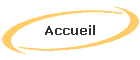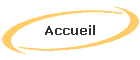

|
|
 |
Détails des nouvelles fonctions depuis la Version 2.50:
|
Voici quelques fonctions expliquées
avec syntaxe des codes et exemples pour vous familiariser au mieux
avec ces fonctions avancées, qui font que JaLCDs est le meilleur
logiciel pour LCD. |
|
 |
Baregraph avancé:
|
Syntaxe:
$advbar:a:b:c:d:e:f:g:h§ |
|
Ce nouveau baregraph affiche le
pourcentage ou un texte de 5 caractères
à l'intérieur de celui-ci. Son fonctionnement est identique au
baregraph simple sauf qu'il y a deux variables en plus : "g"et"h".
"g"
correspond aux 5 lettres que vous pouvez écrire à l'intérieur du baregaph, si vous voulez afficher seulement le pourcentage, vous
écrivez en majuscule:
PROZN.
"h"
correspond à l'emplacement ou vous voulez afficher le texte ou le
pourcentage. |
| |
|
Exemple: Je veux faire un
baregraph sur la première ligne et la première colonne de mon lcd, sur une longueur de 10
caractères avec le pourcentage de mon disque dur utilisé au milieu(sur
le cinquième caractère:
$advbar:1:1:10:0:$drivecused§:$drivectotal§:PROZN:5§ |
|
 | Expression mathématique:
|
Syntaxe:
$math:(+-*/)§ |
|
L'expression mathématique permet de
calculer les variables entre elles et d'afficher le
résultat arrondi à deux chiffres après la virgule. |
| |
|
Exemple: Je veux calculer et afficher le pourcentage de mémoire
disponible sur mon PC:
$math:($ramfree§/$ramtotal§)*100§% |
|
 |
Saut conditionnel:
|
Syntaxe:
$if:variable1:opérateur:variable2:écran§ |
|
Cette fonction est géniale, elle
permet soit de sauter un écran, ou soit d'aller directement
sur un écran si la condition est remplie.
"variable
1"
correspond à la première variable ou expression à comparer.
"opérateur"
correspond à l'opérateur (voir liste ci-dessous).
"variable2"
correspond à la seconde variable ou expression à comparer
"écran"
désigne le nom de
l'écran où vous voulez faire le saut, mais vous pouvez
également écrire simplement "nextscreen" pour passer
à l'écran suivant. |
| |
|
liste des opérateurs
acceptés |
|
== |
Si
"variable1"
est exactement identique à
"variable2",
le saut sera exécuté. |
|
n= |
Si
"variable1"
a la même valeur numérique que
"variable2",
le saut sera exécuté. Cet opérateur ne peut être utilisé
qu'avec des nombres!!! La différence entre == et n= est:
supposons que
"variable1"="10"
et
"variable2"="10,0"
- si vous les comparez avec ==, les deux variables ne
correspondent pas (la virgule fait la différence), mais si
vous les comparez avec n=, une correspondance sera trouvée et
le saut pourra être exécuté (ce qui est logique vu que
10=10,0). |
|
!= |
Si
"variable1"
n'est pas exactement identique a
"variable2",
le saut sera exécuté. |
|
>> |
Si
"variable1"
est supérieur à
"variable2",
le saut sera exécuté, vous ne pouvez utiliser cette fonction
qu'avec des nombres! |
|
<< |
Si
"variable1"
est inférieur à
"variable2",
le saut sera exécuté, vous ne pouvez utiliser cette fonction
qu'avec des nombres! |
|
=> |
Si
"variable1"
est supérieur ou égal à
"variable2"
VAR2, le saut sera exécuté, vous ne pouvez utiliser cette
fonction qu'avec des nombres! |
|
=< |
Si
"variable1"
est inférieur ou égal à
"variable2"
VAR2, le saut sera exécuté, vous ne pouvez utiliser cette
fonction qu'avec des nombres! |
|
| |
|
Exemple:
je veux paramétrer une condition sur l'écran qui affiche mes
comptes d'emails, si je n'ai pas reçu d'emails, je passe
directement à l'écran suivant !
$if:$math:$mail1§+$mail2§+$mail3§§:==:0:nextscreen§ |
|
a
 |
Clignotement de caractère conditionnel:
|
Syntaxe:
$blinkif:variable1:opérateur:variable2:texte§ |
Cette fonction est dans le principe
similaire au "saut conditionnel" ci-dessus, sauf que là si la
condition est remplie le texte "texte"
clignotera.
"variable
1"
correspond à la première variable ou expression à comparer.
"opérateur"
correspond à l'opérateur.
"variable2"
correspond à la seconde variable ou expression à comparer
"texte"
désigne le texte qui
clignotera si la condition est ok. |
| |
Exemple:
je veux qu'un de mes comptes emails clignote si j'ai reçu un
mail:
$blinkif:$mail1§:=>:1:$mail1§
courrier chez free§ |
|
 |
|
|
Syntaxe:
$setvar:nom de la variable:valeur§ |
|
Cette fonction est vraiment très
intéressante, car elle
permet d'affecter un calcul complexe à une variable dont vous
aurez choisi le nom, qui ensuite pourra être appelée avec la
syntaxe habituelle. Par ailleurs vous pouvez affecter un texte
quelconque (très
utile avec les sources de données externes).
"nom
de la variable"
correspond au nom de la variable que vous voulez créer.
"valeur"
correspond soit à un texte ou soit à un calcul complexe. |
| |
|
Exemple: Sous
le nom de la variable "util", Je veux calculer et afficher le pourcentage de mémoire
disponible sur mon ordinateur(voir expression math):
$setvar:util:$math:($ramfree§/$ramtotal§)*100§%§
la nouvelle variable peut
être affichée maintenant dans JaLCDs
sous la forme $util§ |
 |
formater un texte:
|
|
Syntaxe:
$format:valeur:format§ |
|
Cette fonction de mise en forme est similaire au fonction de mise
en forme de cellule dans Excel, regardez l'exemple, vous
comprendrez plus facilement son fonctionnement.
"valeur"
correspond aux données qui doivent être formatées.
"format"
peut être du style ### ### pour les chiffres soit par exemple
(100000 égal 100 000). Pour la date, attention, au lieu des
traditionnels "jj mm aa", on aura "dd mm yy" langage
internationale oblige. |
| |
|
Exemple:
formatage de date:
$format:$date§:dddd
dd mm yyyy§
cet exemple
donne "samedi 24 08 2002"
$format:$date§:dddd
dd mmm yy§
cet exemple
donne "samedi 24 août 02" |
 |
Créer des animations et des caractères personnalisés:
|
| La nouvelle fonction super
intéressante dans Jalcds, c'est la possibilité de créer ses
propres caractères personnalisés, et de pouvoir faire des animations.
Afin d'y arriver très facilement, il existe un logiciel "char-file
editor" qui à été développé par un "forumeur" français "snoopy-force",
conjointement avec un bêta testeur de qualité ... yetka en
personne ;-) |
| |
| Syntaxe: $char:nom
de l'animation§ |
| Il faut juste faire attention au
nombre d'animation que vous mettez par écran, notamment en cas
d'utilisation avec un baregraph, au maximum vous pouvez afficher 8
caractères perso en même temps par écran. |
| |
|
Char-file
editor est composé de 5 zones.
La zone 1
permet de gérer (créer, trier, dupliquer, …) vos animations et
caractères persos.
La zone
2
affiche chaque caractères qui composent votre animation.
La zone
3
est l’éditeur de caractère, c'est là qu'on dessine ;).
Les zones
4
et 5
sont là pour simuler vos animations.
|
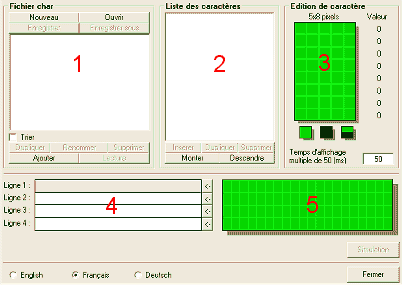 |
| |
|
 |
Créer une animation en 3 étapes:
 |
|
Dans la zone 1, cliquez
sur ajouter et donnez un nom à votre animation.
Automatiquement il apparaît dans la zone 2 le premier
élément qui compose votre animation. |
|
 |
|
Dessinez dans la zone 3 un
caractère personnalisé. Si vous voulez le transformer en
animation, il suffit de cliquer sur dupliquer ou insérer et
cliquez pour faire |
|
 |
|
Sélectionnez dans la zone 4 la ligne ou vous voulez placer
l'animation et cliquer sur simulation. Si ça vous convient,
enregistrez votre animation (*.char) dans le répertoire de
Jalcds, et recopier le code dans Jalcds. |
|
Tips: sur le site de
Jalcds, si vous vous enregistrez, vous aurez accès à une
zone de téléchargement avec des animations très sympathique. |
|
|
|
|
Accueil
©
Copyright 2002, Tous droits de reproduction et de diffusion réservés
|
|